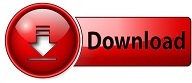
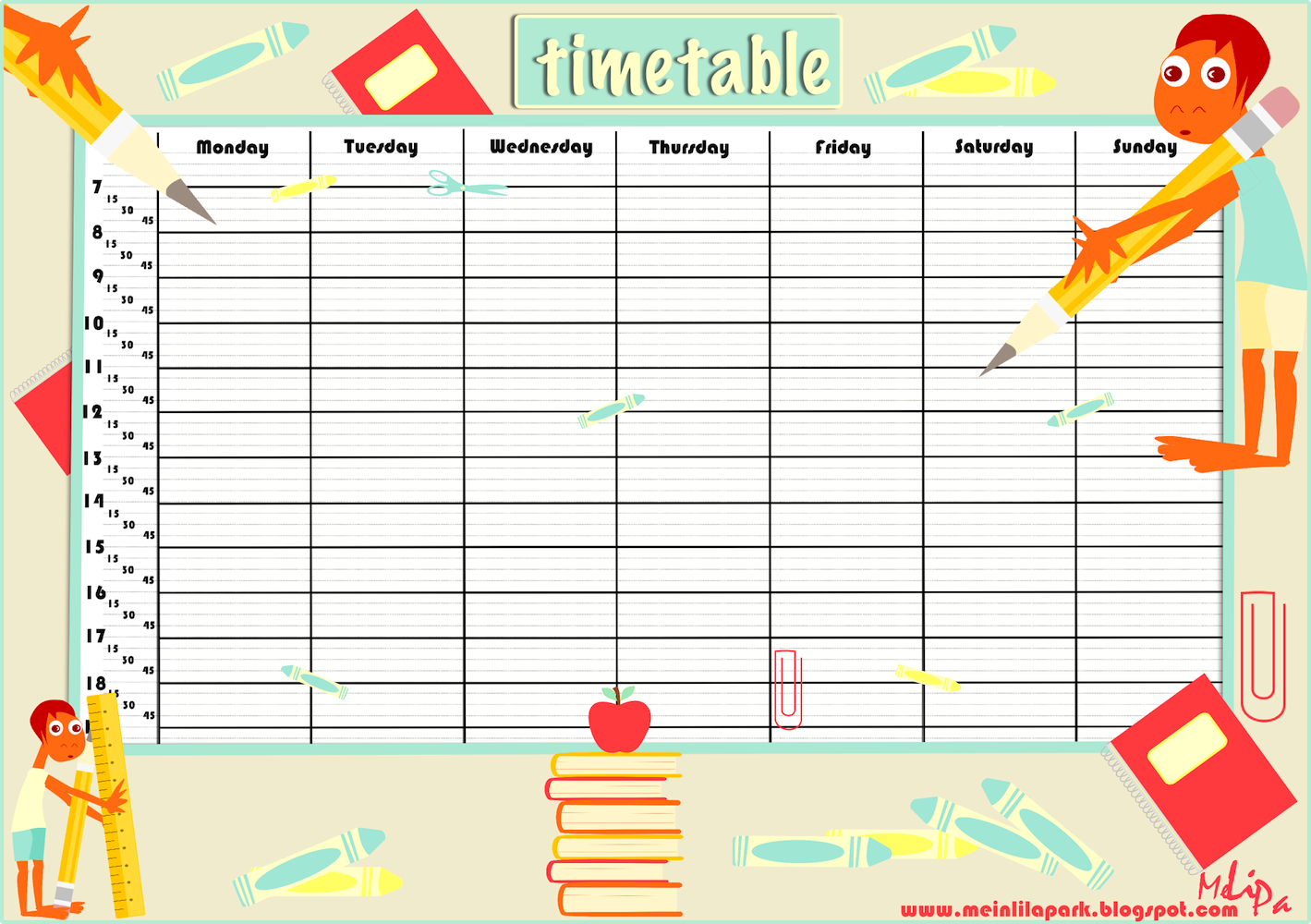
- Timetable to print how to#
- Timetable to print pdf#
- Timetable to print generator#
- Timetable to print update#
Select the semester from which you'd like to print a class's unit, then click the Share button next to the semester drop-down menu. Printing Lessons in a Unit Step 1:įrom Planboard, click the Unit view option in the top right corner. We recommend breaking the time frame up into smaller pieces to generate multiple PDFs.
Timetable to print pdf#
Note: If you receive a "Failed to load PDF document" error, it means the requested file is too large to generate. You'll also see new options to choose a date range. Adjust the dates to print as many lessons as you need. You should notice the sample on the right will update. From there you can print it or save it.įrom the Week or Month view, click on the Share button next to the date, then click Print/PDF.Ī popup will appear with printing options, select the class you want to print from the Classes to Print drop down menu. Once you're in the lesson you want to print use the 'Options' button in the top right of the lesson and choose PDF. Navigate to somewhere you can edit your lesson - wherever you can edit, you can print (Day, Week or Unit views). Navigate to your timetable by clicking the Planboard menu at the top of the page, then clicking Timetable.Ĭlick on the Export button in the top-right corner.Ĭlick Print/PDF. In Planboard you can generate any of the following as printable PDFs: Note: The Student Timetable report will Print the Teacher for that lesson.How do I print lesson plans, timetable, and days/weeks? This will open the list of Students for that Class/Group with the available Grid Actions. There is an option to select the Term and Week Beginning from the dropdown and Show Detentions if required.Ī Class List can also be Printed or Exported by right clicking on a Class/Group from the Timetable. Select the Expand Timetable icon on the top right of the Timetable to expand the Timetable. Tip: Individual Timetable Reports can also be printed from the Student Profile page. Print Preview : click the download icon download locally to your computer. Print Preview : click the Printer Icon to Print Print Icon Tip: You might want to run the Print Preview first. Print or Download using the appropriate items on the Toolbar. When finished click on the Preview button. To remove All or select All click on the blank cell at the top left to toggle between them. Single Periods can be added or removed by ticking or unticking the appropriate boxes.Īll Days and Periods can be removed or included in the Timetables by clicking the Row Name or Column Heading. Note: For 2-week Timetables it may be necessary to amend the Week Start date to a Week 1 date as by default the Week(s) Start will display the current week. Select the Week Start and Week End for the Timetables and decide Font Size and Sort By options. The Selection List can be dragged away from the main panel if necessary.Ĭhoose the desired Format by checking/unchecking the required boxes. Use the Find button to select multiple Students or type them individually into the Student Name field to produce the desired Selection List. Use this function to Bulk Print or Bulk Download Timetables for selected Students.įrom the left Menu go to Reports > Curriculum > Timetable.Ī series of Radio buttons are available depending on the type of Timetable required, the default setting is Student.
Timetable to print how to#
Note: All pages below are subject to having relevant Roles and Permissions.Īlso See: How to Run the Timetable Report for Staff How to Run the Timetable Report for Student Groups.How to Run the Timetable Report for Years.
Timetable to print generator#

Timetable to print update#
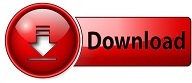

 0 kommentar(er)
0 kommentar(er)
